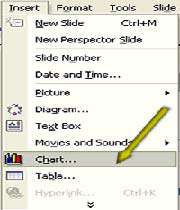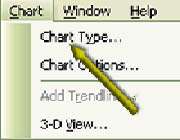آموزش آفیس Power Point تصویری چگونه یک نمودار به اسلاید اضافه کنیم
علاوه بر کادر متنی و تصویر، میتوانید نمودار هم به اسلاید اضافه کنید. با استفاده از فرمانهای Copy و Paste میتوانید نموداری که با برنامه دیگری مانند Excel ایجاد کردهاید را به اسلاید اضافه کنید. همچنین میتوانید از طریق Power Point یک نمودار ایجاد کنید. نمودارها واقعاً دادهها را بخوبی نشان میدهند و همانطور که در این کار عملی خواهید دید براحتی میتوانید بدون خارج شدن از power Point ، یک نمودار ایجاد کنید. ابتدا اسلایدی که میخواهید نمودار را در آن درج کنید باز کنید.
گزینه Insert Chart را انتخاب کنید
برای درج یک نمودار، از منوی Insert ، گزینه Chart را انتخاب کنید و یا روی دکمه Insert Chart در نوار ابزار Standard کلیک کنید، اگر طرح اسلاید شما کادری برای نمودار دارد، روی آن دابل کلیک کنید. اگر این کادر چند گزینه داشته باشد، روی دکمه Insert Chart کلیک کنید.
آموزش آفیس Power Point تصویری چگونه یک نمودار به اسلاید اضافه کنیم
علاوه بر کادر متنی و تصویر، میتوانید نمودار هم به اسلاید اضافه کنید. با استفاده از فرمانهای Copy و Paste میتوانید نموداری که با برنامه دیگری مانند Excel ایجاد کردهاید را به اسلاید اضافه کنید. همچنین میتوانید از طریق Power Point یک نمودار ایجاد کنید. نمودارها واقعاً دادهها را بخوبی نشان میدهند و همانطور که در این کار عملی خواهید دید براحتی میتوانید بدون خارج شدن از power Point ، یک نمودار ایجاد کنید. ابتدا اسلایدی که میخواهید نمودار را در آن درج کنید باز کنید.
گزینه Insert Chart را انتخاب کنید
برای درج یک نمودار، از منوی Insert ، گزینه Chart را انتخاب کنید و یا روی دکمه Insert Chart در نوار ابزار Standard کلیک کنید، اگر طرح اسلاید شما کادری برای نمودار دارد، روی آن دابل کلیک کنید. اگر این کادر چند گزینه داشته باشد، روی دکمه Insert Chart کلیک کنید.
نمودار عمومی
فوراً یک نمودار عمومی به همراه یک برگه داده در اسلاید ظاهر میشود. به نوار منوی Power Point ، منوی Chart هم اضافه میشود. این منو گزینههایی دارد که به شما کمک میکند تا نمودار خود را ایجاد یا ویرایش کنید.
دادههای نمودار را وارد کنید
از برگه داده برای وارد کردن دادههای نمودار استفاده کنید. فقط کافی است که بجای دادههای نمونه، دادههای خود را وارد کنید. برای مثال اگر میخواهید که مانند نمونه زیر، یک نمودار میلهای ایجاد کنید، دادههای نمودار عمومی را با برچسبهای ستون و سطر خود جایگزین کنید. همچنین میتوانید قبل از وارد کردن دادههای خود، تمام دادههای نمونه را حذف کنید. برای این کار، دادهها را انتخاب کنید و کلید Delete را بزنید.
نوع نمودار را تغییر دهید
بصورت پیش فرض، ابزار ایجاد نمودار، یک نمودار میلهای ایجاد میکند ولی میتوانید نوع آن را تغییر دهید. برای این کار، از منوی Chart، گزینه Chart Type را انتخاب کنید تا کادر محاورهای Chart Type باز شود.
نوع نمودار را انتخاب کنید
از لیست Chart type، یک نوع جدید انتخاب کنید و از نوعهای فرعی سمت راست، یکی را انتخاب کنید. روی Ok کلیک کنید تا کادر محاورهای بسته شود و نوع جدید در اسلاید نشان داده شود.
نمودار را درج کنید
برای درج نموداری که با دادههای شما پر شده باشد در اسلاید، روی × در برگه داده کلیک کنید تا نمودار در اسلاید قرار گیرد. میتوانید اندازه آن را تغییر دهید یا آن را جابجا کنید تا در اسلاید جابگیرد. برای ویرایش کردن این نمودار، روی آن دابل کلیک کنید.
* توجه *
کار با برگه داده
برای ایجاد نمودار، در صورت لزوم میتوانید برگه داده را جابجا کنید یا تغییر اندازه دهید. برای جابجا کردن آن با ماوس، نوار عنوان آن را بکشید و برای تغییر دادن اندازه آن، اشارهگر ماوس را روی یکی از لبههای آن قرار دهید تا به شکل یک فلش دوطرفه درآید. بعد با اشارهگر ماوس بکشید. از اسکرولبارهای برای حرکت در برگه داده استفاده کنید.
درج نمودار از یک برنامه دیگر
برای درج یک نمودار از Excel ، فایل Excel مربوطه را باز کنید و نمودار را انتخاب کنید. روی دکمه Copy کلیک کنید یا از منوی Edit ، گزینه Copy را انتخاب کنید. به اسلاید مورد نظر در Power Point برگردید و روی دکمه Paste کلیک کنید یا از منوی Edit ، گزینه Paste را انتخاب کنید. ممکن است مجبور شوید که نمودار را جابجا کنید یا اندازه آن را تغییر دهید تا در اسلاید جا بگیرد.